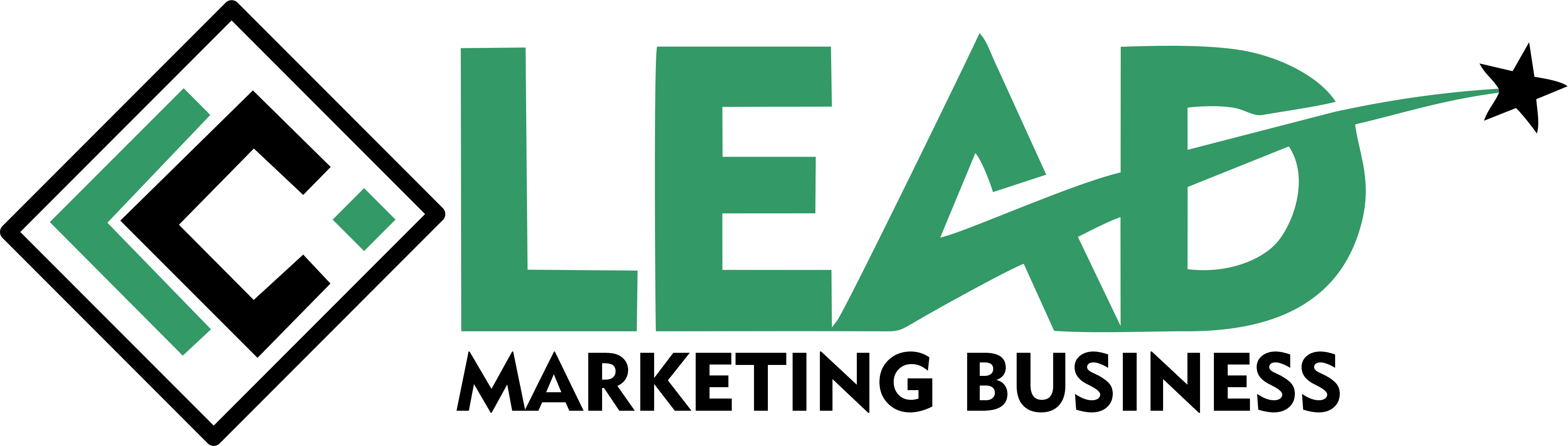Hey gamers! Let me walk you through everything you need to know about getting Discord on PS5. I’ve spent countless hours testing this setup, and I’ll show you exactly how to get chatting with your friends across platforms.
Does PS5 Have Discord?
Yes! PlayStation finally got Discord integration in 2023, and it’s been a game-changer. Here’s what you should know:
- Full voice chat support
- Party system integration
- Cross-platform communication
- No separate app needed
How to Download Discord on PS5
Here’s the thing – you don’t actually download Discord as a separate app. Instead, you’ll need to:
- Link your accounts
- Use the built-in integration
- Access Discord through the PS5’s party system
How to Link Discord to PS5
Follow these simple steps to get started:
1. On Your PS5:
-
- Go to Settings
- Select “Users and Accounts”
- Choose “Linked Services”
- Select Discord
- Follow the QR code instructions
2. On Your Phone:
-
-
- Open Discord mobile app
- Go to Settings
- Select “Connections”
- Add PlayStation Network
- Authorize the connection
-
How to Connect Discord to PS5
Once your accounts are linked, here’s how to use Discord:
- Start a Voice Chat:
- Open the Control Center (PS button)
- Select “Voice Chat”
- Choose “Discord Voice Chat”
- Pick the server and channel
- Join Friends:
- Select the Discord server
- Choose your voice channel
- Hit “Join Voice”
- You’re ready to chat!
How to Use Discord on PS5
Here are some cool features you can use:
Voice Chat:
- Switch between game and chat audio
- Adjust individual player volumes
- Mute your mic easily
- See who’s speaking
Status Display:
- Show your game activity
- Display your online status
- Share your gaming progress
- Let friends join your game
How to Share Screen on Discord PS5
While direct screen sharing through Discord isn’t available, you can:
- Use the PS5’s built-in share features
- Stream directly to your party
- Share screenshots and clips
- Use the PlayStation mobile app
PlayStation Discord Integration Tips
Make the most of your setup with these pro tips:
- Audio Balance:
- Adjust game/chat mix
- Use the quick menu
- Save your preferred settings
- Create different presets
- Connection Quality:
- Use a stable internet connection
- Close unnecessary applications
- Update your PS5 regularly
- Check Discord server status
Troubleshooting PS5 Discord Issues
Having problems? Try these fixes:
Can’t Connect:
- Check your internet connection
- Verify account linking
- Restart your PS5
- Relink your accounts
Audio Issues:
- Check your mic settings
- Update your controller
- Test different headsets
- Adjust audio output settings
Cross-Platform Features
Here’s what you can do across platforms:
- Chat with Friends On:
- PC
- Mobile
- Xbox
- Other PS5s
- Game Together:
- Join cross-platform parties
- Coordinate gaming sessions
- Share game invites
- Track friend activities
Best Practices for Discord on PS5
To get the best experience:
- Setup:
- Use a good gaming headset
- Keep your software updated
- Configure audio settings first
- Test in a private channel
- Usage:
- Join channels before starting games
- Use quick menu for adjustments
- Save preferred servers
- Create party presets
Future Updates
Keep an eye out for:
- More integration features
- Enhanced screen sharing
- Additional chat options
- Improved party systems
Final Tips for PS5 Discord Users
Some extra advice I’ve learned:
- Keep both Discord and PS5 apps updated
- Save frequently used servers as favorites
- Set up your audio mix before gaming
- Use a good headset for best quality
Getting Discord on PS5 has seriously improved cross-platform gaming. Whether you’re raiding with PC friends or chatting during cross-platform matches, this integration makes everything smoother. Remember to keep your system updated for the best Discord experience on PS5!
Also Read: What is Online PR? – Approaching Online PR, and More